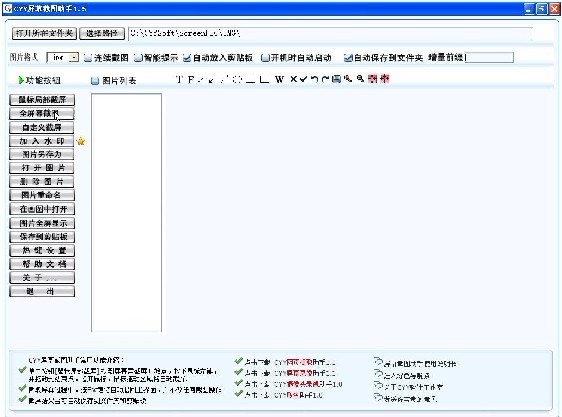CYY螢幕截圖助手
軟體信息
螢幕截圖助手是一個免費小巧的螢幕截圖工具。
套用平台: NT/Win2000/XP/2003/Vista
功能介紹
滑鼠局部截屏:
單擊按鈕[滑鼠局部截屏],找到螢幕需截屏開始點,按下滑鼠左鍵,並拖動到結束點,鬆開滑鼠,滑鼠拖動區域將自動截屏。
滑鼠區域截屏
找到需要截屏的頁面,按組合鍵Ctrl+Shift+A,再按下滑鼠左鍵,並拖動到結束點,鬆開滑鼠,滑鼠拖動區域將自動截屏;
全螢幕幕截取
找到需要截屏的螢幕,按組合鍵Ctrl+Shift+F,可全螢幕幕截取;
當前窗體截圖
按組合鍵Ctrl+Shift+W,可截取當前的窗體;
客戶端區域截圖
按組合鍵Ctrl+Shift+C,可截取客戶端區域。
Esc鍵自動退出
截取螢幕過程中,按Esc鍵將自動退回主界面,並不做任何截圖操作
自動保存到資料夾
當選擇可選框[圖片自動保存到資料夾],截圖後將自動保存到當前資料夾,檔案名稱格式為[自動增量.jpg];如不選可選框[圖片自動保存到資料夾],必須手動輸入相應的圖片名稱並保存。
選擇後,可選框[自動保存在
剪貼簿] 在截圖時會自動保存在
剪貼簿中,當按Ctrl+V時,可自由剪貼到Word,畫圖,PhotoShop等工具中。 也可以單擊按鈕[保存到剪貼簿],把當前的截圖保存到剪貼簿中。
支持多種
圖片格式:jpg,jpeg,bmp,ico,emf,wmf六種格式。
可對圖形處理
可以使用
工具列,對截圖加入文字、 設定文字格式、加入直線、單箭頭、雙箭頭、長方形、圓形、圓角長方形,並保存修改的結果。操作方法是:按下
工具列的一項功能,把滑鼠移動到想要操作的圖片目標坐標開始處,按下滑鼠左鍵,拖動滑鼠到目標結束處,鬆開滑鼠。
自定義快捷組合鍵
當組合鍵發生衝突時,自動顯示衝突的組合鍵,並可自定義組合鍵。
快捷的托盤圖示,以上所有功能同樣可在右下角的托盤圖示中選擇使用。
V1.3在V1.2基礎上作了以下改動:
1、加入連續可控式截圖。2、加入智慧型提示。 3、界面風格最佳化 。4、加入
卸載程式。 5、加入圖像化功能說明書 。6、fix bug:當輸入的是一個不存在磁碟號,如(z:),自動截屏後無法自動保存,但提示已保存。 7、fix bug:1.0版本設定的自動啟動,在往後版本無法取消自動啟動。
V1.4在V1.3基礎上作了以下改動: 1、增加可以顯示ico,emf,wmf,前一版本只能顯示bmp,jpg,jpeg。2、圖片列表改為顯示所有格式的圖片,而非選定格式的圖片。3、圖片編輯的恢復功能增加到可恢復前5步。4、智慧型提示視窗加入可選框『下次不再彈出此視窗』。
v1.5在V1.4基礎上作了以下改動: 1、加入圖片
水印功能,水印可以是文字或圖片,也可以選擇截圖時自動加入或在已有圖片加入水印 2、連續截圖時,加入駐留工具條,不用
快捷鍵也可以快速截圖。 3、當
快捷鍵衝突時,只提示快捷鍵衝突,仍然可以局部和全螢幕截圖,而1.4不能。4、智慧型提示視窗加入可選框『下次不再彈出此視窗』
SnagIt螢幕截圖助手
snaglt簡介
SnagIt是Windows
應用程式,可以捕捉、編輯、共享您計算機螢幕上的一切。

一個非常著名的優秀螢幕、文本和視頻捕獲、編輯與轉換
軟體。可以捕獲Windows螢幕、DOS螢幕;RM電影、遊戲畫面;
選單、視窗、客戶區視窗、最後一個激活的視窗或用滑鼠定義的區域。圖象可保存為BMP、PCX、TIF、GIF或
JPEG格式,也可以存為視頻動畫。使用JPEG可以指定所需的壓縮級(從1%到99%)。可以選擇是否包括游標,添加
水印。另外還具有自動縮放,顏色減少,單色轉換,抖動,以及轉換為灰度級。
此外,SnagIT在保存螢幕捕獲的圖象之前,還可以用其自帶的編輯器編輯;也可選擇自動將其送至SnagIt
虛擬印表機或Windows
剪貼簿中,或直接用
E-mail傳送。
SnagIt具有將顯示在Windows桌面上的文本塊直接轉換為機器可讀文本的獨特能力,有些類似某些OCR
軟體,這一功能甚至無需剪下和貼上。程式支持DDE,所以其他程式可以控制和自動捕獲螢幕。還能嵌入Word、PowerPoint和
IE瀏覽器中。
利用SnagIt的捕捉界面,能夠捕捉您Windows PC上的圖片、文本和列印輸出,然後通過內嵌編輯器,可以對捕捉結果進行改進,SnagIt Screen Capture增強了您PrintScreen鍵的功能。
SnagIt的一些特點
Snagit是一個極其優秀的捕捉圖形的
軟體,和其他
捕捉螢幕軟體相比,它有以下幾個特點:
1、捕捉的種類多:不僅可以捕捉靜止的圖像,而且可以獲得動態的圖像和聲音,另外還可以在選中的範圍內只獲取文本。
2、捕捉範圍極其靈活:可以選擇整個螢幕,某個靜止或
活動視窗,也可以自己隨意選擇捕捉內容。
3、輸出的類型多:可以以檔案的形式輸出,也可以把捕捉的內容直接發e-mail給朋友,另外可以編輯成冊。
4、具備簡單的圖形處理功能:利用它的過濾功能可以將圖形的顏色進行簡單處理,也可對圖形進行放大或縮小。
目前SnagIt最新版本為SnagIt 10.0.1 Build 58
HyperSnap
hypersnap介紹
HyperSnap 是一款非常優秀的螢幕截圖工具,它不僅能抓取標準
桌面程式,還能抓取 DirectX, 3Dfx Glide的 遊戲視頻或 DVD 螢幕圖。它能以 20 多種圖形格式(包括:BMP, GIF, JPEG, TIFF, PCX 等)保存並閱讀圖片。可以用
快捷鍵或自動定時器從螢幕上
抓圖。它的功能還包括:在所抓取的圖像中顯示滑鼠軌跡,收集工具,有調色板功能並能設定解析度,還能選擇從 TWAIN 裝置中(掃瞄器和數位相機)
抓圖。
這款
軟體在國外的軟體下載網站的下載成績相當不錯,有五顆星的評價。常抓圖的朋友,一定經常遇到一些很煩人的情況,例如說無法擷取DVD的畫面,或者是一些遊戲的過場動畫、內容等等。要不就是無法截取DOS模式下的圖。這些情況,在
HyperSnap之下,都可以輕輕鬆鬆的解決。
HyperSnap-DX同樣能提供專業級的影像效果,可讓您輕鬆地抓取螢幕畫面。能夠抓取使用DirectX技術的遊戲畫面及DVD,並且採用新的去背景功能讓您將抓取後的圖形去除不必要的背景;預覽功能也可以正確地顯示您的截圖列印出來時會是什麼模樣。
在
HyperSnap 中,使用了更新的技術,不但可以截取遊戲、Video影像甚至DVD等使用DirectX的畫面,甚至連Direct3D或3Dfx Glide模式的
圖像都照抓不誤喔。
此外,你也不需要在
抓圖前先開啟HyperSnap-DX並設定抓取DirectX 畫面的選項。支援超過20種影像模式,對於影像繪圖軟體的支援程度都相當高。
很多新人可能不會用
HyperSnap視頻截圖,其實很簡單,方法如下:添加了一個新的捕捉視頻覆蓋方式 - 通過“捕捉”選單的“啟用視頻或遊戲捕捉...”啟用它。一旦啟用, 常規
HyperSnap 螢幕捕捉功能也可捕捉視頻圖像。
HyperSnap抓圖步驟
3.按下熱鍵截圖,
HyperSnap將自動截取預設範圍內的畫面,然後向用戶詢問存檔檔案名稱和路徑,或做自動存檔。
有點不同的是,當按下“Region”(區域)截圖
熱鍵後,滑鼠會變為十字叉形,此時用戶應在需要截取的圖像區域的左上角按下滑鼠左鍵,然後將
游標拖曳到區域的右下角,框住要抓取的圖像,鬆開滑鼠左鍵,再單擊左鍵,即完成
抓圖。如果選取的區域不理想,可在鬆開滑鼠左鍵後,單擊右鍵取消本次操作。
紅蜻蜓抓圖精靈
功能介紹
具有多種捕捉方式,分別是整個螢幕、
活動視窗、選定區域、固定區域、選定控制項、選定選單。
具有多種輸出方式,分別是檔案、
剪貼簿、畫圖、印表機。
使用方法
捕捉前設定
1、選擇捕捉方式:
紅蜻蜓抓圖精靈具有多種捕捉方式,分別是整個螢幕、活動視窗、選定區域、固定區域、選定控制項、選定選單、選定網頁等,用戶在捕捉之前可以對捕捉方式進行適當的設定,以獲得符合用戶要求的捕捉圖像。·捕捉方式設定方法1 選擇[主視窗]->[輸入]選單中任意一個捕捉方式選單項。捕捉方式設定方法2 選擇[主視窗]左側按鈕組中的任意一個捕捉方式按鈕。·捕捉方式設定方法3 選擇[托盤圖示右鍵選單]->[輸入選項]子選單中的任意一個捕捉方式選單項。
注意:當使用[重複最後捕捉熱鍵]進行捕捉時,
軟體將不是按用戶當前選擇的捕捉方式捕捉,而是使用最後一次成功捕捉時所用的捕捉方式進行捕捉。
2、選擇輸出方式:
紅蜻蜓抓圖精靈具有多種輸出方式,分別是檔案、
剪貼簿、畫圖、印表機等,用戶在捕捉之前可以對
圖像輸出方式進行適當的設定,以獲得符合用戶要求的輸出。·輸出方式設定方法1 選擇[主視窗]->[輸出]選單中任意一個輸出方式選單項。輸出方式設定方法2 選擇[托盤圖示右鍵選單]->[輸出選項]子選單中的任意一個輸出方式選單項。
3、設定捕捉常規選項:
設定捕捉游標,用戶可以選擇捕捉圖像時是否同時捕捉游標。設定方法1:選擇[主視窗]->[常規]選項卡->[捕捉圖像時,同時捕捉游標]選項。·設定方法2:選擇[托盤圖示右鍵選單]->[輸入選項]選單項->[包含游標]選單項。
設定捕捉圖像後顯示預覽視窗,用戶可以選擇在捕捉完成後是否顯示捕捉預覽視窗。設定方法1:選擇[主視窗]->[常規]選項卡->[捕捉圖像後,顯示預覽視窗]選項。設定方法2:選擇[托盤圖示右鍵選單]->[輸出選項]選單項->[預覽視窗]選單項。
設定顯示游標輔助線,選擇在選定區域捕捉時是否顯示游標輔助線。設定方法:選擇[主視窗]->[常規]選項卡->[選定區域捕捉時,顯示游標輔助線]選項。
設定顯示螢幕放大鏡,當進行區域捕捉時,可以設定是否顯示螢幕放大鏡,以便精確地進行圖像捕捉。·設定方法1:在選定區域捕捉方式下,選擇[主視窗]->[常規]選項卡->[選定區域捕捉時,顯示螢幕放大鏡]選項;在固定區域捕捉方式下,選擇[主視窗]->[常規]選項卡->[捕捉的固定區域小於25x25時,顯示螢幕放大鏡]選項。設定方法2:在區域捕捉方式下的捕捉過程中,按下[F8]鍵進行放大鏡的顯示/隱藏切換。
設定區域閃爍顯示,在進行選定控制項、選定網頁捕捉時可以設定
選區框線是否閃爍顯示。設定方法:在選定控制項捕捉方式下,選擇[主視窗]->[常規]選項卡->[選定控制項捕捉時,滑鼠指向的區域閃爍顯示]選項;在選定網頁捕捉方式下,選擇[主視窗]->[常規]選項卡->[選定網頁捕捉時,滑鼠指向的網頁區域閃爍顯示]選項。
設定捕捉層疊選單,在選定選單捕捉時可以設定是否捕捉層疊(
級聯)選單。設定方法:選擇[主視窗]->[常規]選項卡->[選定選單捕捉時,捕捉層疊選單]選項。
4、設定捕捉高級選項
設定延遲捕捉,該功能實現在按下捕捉
熱鍵或選擇捕捉按鈕後,程式按照用戶設定的時間等待,直到經歷了用戶設定延遲時間方開始捕捉操作。·啟用延遲設定方法1:選擇[主視窗]->[高級]選項卡->[捕捉圖像前進行延遲]選項。啟用延遲設定方法2:選擇[托盤圖示右鍵選單]->[捕捉選項]選單項->[捕捉前進行延遲]選單項。延遲時間設定方法:在[主視窗]->[高級]選項卡->[捕捉圖像前進行延遲]選項後[延遲時間]輸入框中輸入要延遲的時間(1-60秒)。
設定顯示倒數計秒,在設定了延遲捕捉的前提下,可以選擇捕捉圖像前的延遲期間是否顯示倒數計秒浮動視窗。·設定方法:選擇[主視窗]->[高級]選項卡->[捕捉圖像前延遲期間,顯示倒數計秒]選項。
設定捕捉圖像時隱藏
紅蜻蜓抓圖精靈視窗,可以選擇在捕捉圖像時是否自動隱藏
紅蜻蜓抓圖精靈視窗。設定方法1:選擇[主視窗]->[高級]選項卡->[捕捉圖像時,自動隱藏
紅蜻蜓抓圖精靈視窗]選項。·設定方法2:選擇[托盤圖示右鍵選單]->[捕捉選項]選單項->[捕捉時隱藏紅蜻蜓抓圖精靈視窗]選單項。
設定播放捕捉成功提示聲音,選擇在捕捉完成時是否播放捕捉成功的提示聲音。設定方法1:選擇[主視窗]->[高級]選項卡->[捕捉完成時,播放捕捉成功提示聲音]選項。·設定方法2:選擇[托盤圖示右鍵選單]->[捕捉選項]選單項->[捕捉後播放提示聲音]選單項。
設定捕捉圖像上添加
水印,選擇在捕捉圖像上是否添加
水印。設定方法1:選擇[主視窗]->[高級]選項卡->[捕捉圖像上添加
水印]選項。設定方法2:選擇[托盤圖示右鍵選單]->[捕捉選項]選單項->[捕捉圖像上添加水印]選單項。