軟體信息
運行環境:Windows 平台
軟體大小:2.47 MB
發布時間:2011年1月26日
更新
紅蜻蜓抓圖精靈2011 v2.12 build 20110126
1.在捕捉預覽視窗/
圖像編輯視窗中新增加[編輯]->[描邊]功能。
2.在[選定網頁]捕捉功能中新增加對
360安全瀏覽器(360SE)的支持,可以對360安全瀏覽器(360SE)中顯示的長網頁進行滾屏捕捉。
3.主視窗[歷史]選項卡捕捉歷史列表中新增加ToolTipText功能(僅支持詳細信息視圖),用戶可以方便地獲悉圖像檔案的完整路徑信息。
4.主視窗[歷史]選項卡捕捉歷史列表上下文選單中新增加[打開所在的資料夾]選單項,方便用戶在
資源管理器中定位指定的圖像檔案。
5.主視窗[歷史]選項卡捕捉歷史列表上下文選單中新增加[刪除]選單項,方便用戶直接從捕捉歷史列表中刪除選定的圖像檔案。
6.對捕捉預覽視窗/
圖像編輯視窗的圖像編輯區域相對位置及背底色進行調整,以獲得更好的圖像編輯體驗。
7.修改
軟體界面中部分Frame的標題顏色,視覺效果更清晰。
8.修正“在
Vista和Windows7系統環境下,進行清空捕捉歷史操作,可能發生檔案系統錯誤”的bug。
9.修正“退出並重新啟動紅蜻蜓
抓圖精靈後,主視窗[高級]選項卡中‘水印設定->時間水印->
時間戳類型’選項未記憶先前選定項”的bug。
10.修正“當用戶設定捕捉圖像後不顯示預覽視窗時,無法正確生成捕捉歷史”的bug。
11.其它細微修改。
功能介紹
·具有多種捕捉方式,分別是整個螢幕、
活動視窗、選定區域、固定區域、選定控制項、選定選單。
·具有多種輸出方式,分別是檔案、剪貼簿、畫圖、印表機。
·捕捉游標功能,在捕捉圖像時捕捉滑鼠游標指針。通過選擇[主視窗]->[常規]選項卡->[捕捉圖像時,同時捕捉游標]選項(或者選擇[托盤圖示右鍵選單]->[輸入選項]選單項->[包含游標]選單項)來開啟/關閉該功能。
·捕捉圖像時隱藏主視窗,在捕捉圖像時自動隱藏主視窗。通過選擇[主視窗]->[高級]選項卡->[捕捉圖像時,自動隱藏主視窗]選項(或者選擇[托盤圖示右鍵選單]->[捕捉選項]選單項->[捕捉時隱藏主視窗]選單項)來開啟/關閉該功能。
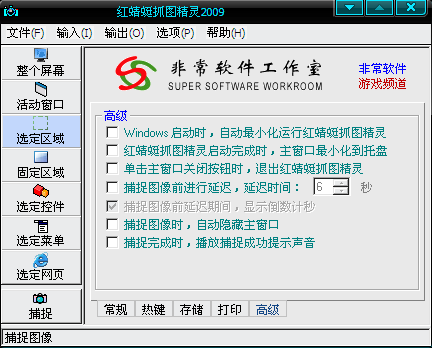 紅蜻蜓抓圖精靈界面圖
紅蜻蜓抓圖精靈界面圖·播放捕捉成功提示聲音,在捕捉完成時播放捕捉成功提示聲音。通過選擇[主視窗]->[高級]選項卡->[捕捉完成時,播放捕捉成功提示聲音]選項(或者選擇[托盤圖示右鍵選單]->[捕捉選項]選單項->[捕捉後播放提示聲音]選單項)來開啟/關閉該功能。
·捕捉圖像預覽功能,在捕捉完成後,顯示預覽視窗。通過選擇[主視窗]->[常規]選項卡->[捕捉圖像後,顯示預覽視窗]選項(或者選擇[托盤圖示右鍵選單]->[輸出選項]選單項->[預覽視窗]選單項)來開啟/關閉該功能。
·常用的
圖像編輯功能,在捕捉預覽視窗中用戶可以對圖像進行編輯。如,可以在圖像上畫線,添加文本,畫矩形、橢圓形或圓角矩形等。
·螢幕放大鏡,在區域捕捉模式下能夠顯示螢幕放大鏡,便於精確地進行圖像捕捉。
·區域閃爍顯示功能,在選定控制項捕捉時可以使選區框線閃爍顯示。通過選擇[主視窗]->[常規]選項卡->[選定控制項捕捉時,滑鼠指向的區域閃爍顯示]選項來開啟/關閉該功能。
·捕捉
熱鍵自定義功能,捕捉圖像最常用的方式就是使用熱鍵捕捉,本軟體提供[捕捉熱鍵]和[重複最後捕捉熱鍵]兩個熱鍵,它們的默認值分別是 和,用戶可以在[主視窗]->[熱鍵]選項卡中對熱鍵自行修改。捕捉熱鍵用於常規捕捉,重複最後捕捉熱鍵可以繼承上次捕捉的方式、
捕捉螢幕的區域位置、捕捉的控制項對象等參數,實現高效捕捉。
·圖像檔案自動命名功能,能夠對捕捉到的圖片進行自動命名保存,可以設定根據時間或檔案名稱模板自動保存。在[主視窗]->[存儲]選項卡中可以對命名規則和檔案名稱模板進行設定。
·圖像保存目錄及格式設定功能,可以為捕捉的圖像規定默認保存位置及
圖像格式,圖像格式包括
BMP、GIF、JPG、
PNG、TIF等。在[主視窗]->[存儲]選項卡中可以對圖像保存目錄和格式進行設定。
·隨Windows啟動功能,對於經常要進行
抓圖工作的用戶,可以使用此功能。通過選擇[主視窗]->[高級]選項卡->[Windows 啟動時,自動最小化運行紅蜻蜓抓圖精靈]選項來開啟/關閉該功能。
·延遲捕捉功能,有時用戶不想在按下捕捉
熱鍵(按鈕)後立即開始捕捉,而是稍過幾秒鐘再捕捉,就可以使用此功能來實現。通過選擇[主視窗]- >[高級]選項卡->[捕捉圖像前進行延遲]選項來開啟/關閉該功能。具體延遲時間在該選項後[延遲時間]輸入框中進行設定,另外還可以在捕捉延遲期間顯示倒數計秒浮動視窗,通過選擇[主視窗]->[高級]選項卡->[捕捉圖像前延遲期間,顯示倒數計秒]選項來開啟/關閉該功能。
·輸出檔案名稱詢問功能,不是所有的情況下,用戶都希望輸出檔案時使用檔案模板命名來保存檔案,這時可以開啟該功能,軟體會詢問保存圖像的檔案名稱稱。用戶可以通過選擇[主視窗]->[存儲]選項卡->[輸出圖像檔案時,顯示檔案名稱稱詢問視窗]選項來開啟/關閉該功能。
·牆紙設定功能,用戶在使用該軟體時,經常會捕捉到自己喜歡的圖像,這時可以使用此功能將圖像設成牆紙。通過選擇[圖像預覽視窗]- >[工具]選單->[設定牆紙]選單中的選單項可以將預覽視窗中的圖像設定成Windows牆紙。當然,使用本軟體設定的牆紙也可以被輕鬆地去除,方法為選擇[圖像預覽視窗]->[工具]選單->[設定牆紙]選單中的[還原]選單項。
·使用畫圖編輯功能,當本軟體提供的
圖像編輯功能不能滿足用戶需求時,用戶可以選擇使用畫圖編輯捕捉到的圖像。通過選擇[圖像預覽視窗]->[工具]選單->[使用畫圖編輯]選單項可以將預覽圖像傳送到Windows畫圖中進行編輯。
配置要求
作業系統:Win9x/Me/NT/2000/XP/Server2003
·硬體配置:Intel 486DX with 64MB RAM(推薦128MB以上記憶體)
·磁碟空間:10MB 以上的自由磁碟空間
版本更新
在安裝完紅蜻蜓
抓圖精靈後,便可以查看版本更新。為一個 What's new 的
文本文檔,詳細記錄了從1.0版本開始的更新記錄。此處且不再贅述。
紅蜻蜓抓圖精靈2013 v2.14 build 20130104 更新內容
1.升級“捕捉圖像上添加水印”功能,增加對圖片
Alpha通道的支持,允許用戶將透明PNG/
GIF圖像設定為水印。
2.升級“捕捉圖像上添加水印”功能,最佳化時間水印
時間戳在截圖中出現的位置。
3.在[選定網頁]捕捉功能中新增加對2345智慧型瀏覽器(2345Explorer)的支持,可以對
2345智慧型瀏覽器中顯示的長網頁進行滾屏捕捉。
4.在捕捉熱鍵中增加了對“`”鍵的支持,可以將“`”鍵設定為捕捉熱鍵。
5.修改軟體部分視窗元素的背景顏色,視覺效果更清新。
6.修正“當用戶將主視窗[高級]選項卡中的‘紅蜻蜓抓圖精靈啟動完成時,主視窗最小化到托盤’選項設定為True時,啟動紅蜻蜓抓圖精靈沒有載入
系統托盤圖示”的bug.
7.修正“當用戶將主視窗[常規]選項卡中的‘選定選單捕捉時,捕捉層疊選單’選項設定為True時,捕捉層疊選單生成圖像時畫布未正確清除”的bug.
8.修正“使用選定網頁模式捕捉頂部包含固頂工具條的網頁時,固頂工具條被重複捕捉”的bug.
9.修正“軟體關於視窗中官網連結未被更新”的bug.
10.其它細微修改。
使用方法
捕捉前設定
1、選擇捕捉方式:紅蜻蜓
抓圖精靈具有多種捕捉方式,分別是整個螢幕、
活動視窗、選定區域、固定區域、選定控制項、選定選單、選定網頁等,用戶在捕捉之前可以對捕捉方式進行適當的設定,以獲得符合用戶要求的捕捉圖像。·捕捉方式設定方法1 選擇[主視窗]->[輸入]選單中任意一個捕捉方式選單項。捕捉方式設定方法2 選擇[主視窗]左側按鈕組中的任意一個捕捉方式按鈕。·捕捉方式設定方法3 選擇[托盤圖示右鍵選單]->[輸入選項]子選單中的任意一個捕捉方式選單項。
注意:當使用[重複最後捕捉
熱鍵]進行捕捉時,軟體將不是按用戶當前選擇的捕捉方式捕捉,而是使用最後一次成功捕捉時所用的捕捉方式進行捕捉。
2、選擇輸出方式:紅蜻蜓抓圖精靈具有多種輸出方式,分別是檔案、剪貼簿、畫圖、印表機等,用戶在捕捉之前可以對圖像輸出方式進行適當的設定,以獲得符合用戶要求的輸出。·輸出方式設定方法1 選擇[主視窗]->[輸出]選單中任意一個輸出方式選單項。輸出方式設定方法2 選擇[托盤圖示右鍵選單]->[輸出選項]子選單中的任意一個輸出方式選單項。
3、設定捕捉常規選項:
設定捕捉游標,用戶可以選擇捕捉圖像時是否同時捕捉游標。設定方法1:選擇[主視窗]->[常規]選項卡->[捕捉圖像時,同時捕捉游標]選項。·設定方法2:選擇[托盤圖示右鍵選單]->[輸入選項]選單項->[包含游標]選單項。
設定捕捉圖像後顯示預覽視窗,用戶可以選擇在捕捉完成後是否顯示捕捉預覽視窗。設定方法1:選擇[主視窗]->[常規]選項卡->[捕捉圖像後,顯示預覽視窗]選項。設定方法2:選擇[托盤圖示右鍵選單]->[輸出選項]選單項->[預覽視窗]選單項。
設定顯示游標輔助線,選擇在選定區域捕捉時是否顯示游標輔助線。設定方法:選擇[主視窗]->[常規]選項卡->[選定區域捕捉時,顯示游標輔助線]選項。
設定顯示螢幕放大鏡,當進行區域捕捉時,可以設定是否顯示螢幕放大鏡,以便精確地進行圖像捕捉。·設定方法1:在選定區域捕捉方式下,選擇[主視窗]->[常規]選項卡->[選定區域捕捉時,顯示螢幕放大鏡]選項;在固定區域捕捉方式下,選擇[主視窗]->[常規]選項卡->[捕捉的固定區域小於25x25時,顯示螢幕放大鏡]選項。設定方法2:在區域捕捉方式下的捕捉過程中,按下[F8]鍵進行放大鏡的顯示/隱藏切換。
設定區域閃爍顯示,在進行選定控制項、選定網頁捕捉時可以設定選區框線是否閃爍顯示。設定方法:在選定控制項捕捉方式下,選擇[主視窗]->[常規]選項卡->[選定控制項捕捉時,滑鼠指向的區域閃爍顯示]選項;在選定網頁捕捉方式下,選擇[主視窗]->[常規]選項卡->[選定網頁捕捉時,滑鼠指向的網頁區域閃爍顯示]選項。
設定捕捉層疊選單,在選定選單捕捉時可以設定是否捕捉層疊(級聯)選單。設定方法:選擇[主視窗]->[常規]選項卡->[選定選單捕捉時,捕捉層疊選單]選項。
4、設定捕捉高級選項
設定延遲捕捉,該功能實現在按下捕捉
熱鍵或選擇捕捉按鈕後,程式按照用戶設定的時間等待,直到經歷了用戶設定延遲時間方開始捕捉操作。·啟用延遲設定方法1:選擇[主視窗]->[高級]選項卡->[捕捉圖像前進行延遲]選項。啟用延遲設定方法2:選擇[托盤圖示右鍵選單]->[捕捉選項]選單項->[捕捉前進行延遲]選單項。延遲時間設定方法:在[主視窗]->[高級]選項卡->[捕捉圖像前進行延遲]選項後[延遲時間]輸入框中輸入要延遲的時間(1-60秒)。
設定顯示倒數計秒,在設定了延遲捕捉的前提下,可以選擇捕捉圖像前的延遲期間是否顯示倒數計秒浮動視窗。·設定方法:選擇[主視窗]->[高級]選項卡->[捕捉圖像前延遲期間,顯示倒數計秒]選項。
設定捕捉圖像時隱藏紅蜻蜓
抓圖精靈視窗,可以選擇在捕捉圖像時是否自動隱藏紅蜻蜓抓圖精靈視窗。·設定方法1:選擇[主視窗]->[高級]選項卡->[捕捉圖像時,自動隱藏紅蜻蜓抓圖精靈視窗]選項。·設定方法2:選擇[托盤圖示右鍵選單]->[捕捉選項]選單項->[捕捉時隱藏紅蜻蜓抓圖精靈視窗]選單項。
設定播放捕捉成功提示聲音,選擇在捕捉完成時是否播放捕捉成功的提示聲音。設定方法1:選擇[主視窗]->[高級]選項卡->[捕捉完成時,播放捕捉成功提示聲音]選項。·設定方法2:選擇[托盤圖示右鍵選單]->[捕捉選項]選單項->[捕捉後播放提示聲音]選單項。
設定捕捉圖像上添加
水印,選擇在捕捉圖像上是否添加水印。設定方法1:選擇[主視窗]->[高級]選項卡->[捕捉圖像上添加水印]選項。設定方法2:選擇[托盤圖示右鍵選單]->[捕捉選項]選單項->[捕捉圖像上添加水印]選單項。
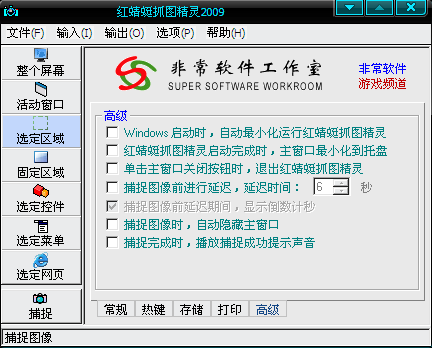 紅蜻蜓抓圖精靈界面圖
紅蜻蜓抓圖精靈界面圖
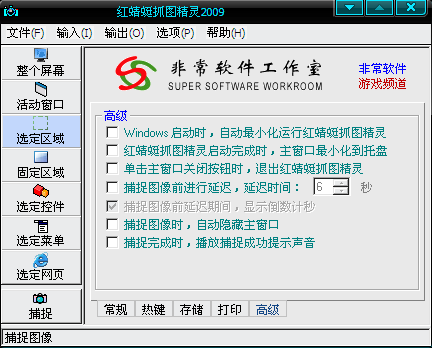 紅蜻蜓抓圖精靈界面圖
紅蜻蜓抓圖精靈界面圖