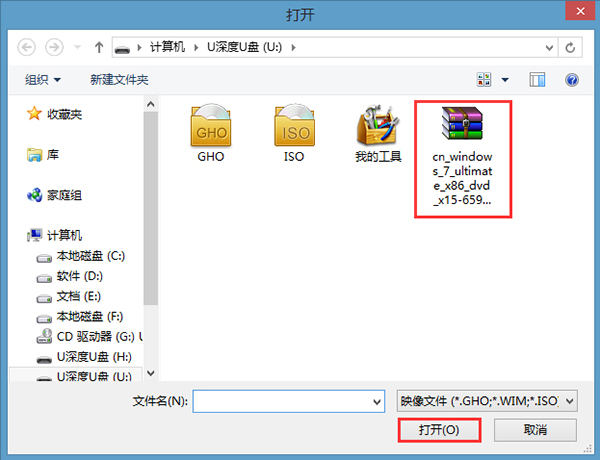概述
鏡像檔案是無法直接使用的,需要利用一些
虛擬光碟機工具進行解壓後才能使用。虛擬光碟機的原理跟物理光碟機一樣,比如說你買了一張遊戲碟,那么把遊戲碟加入物理光碟機你就能順利進行遊戲,而虛擬光碟機中需要加入的是鏡像檔案(
iso檔案,相當於遊戲光碟),當你裝載完虛擬光碟機以後,你的電腦裡面多了一個光碟機,那就是虛擬光碟機。在桌面上雙擊虛擬光碟機的捷徑,發現桌面的右下角多了一個圖示,通過右擊圖示可以進行操作,接著載入鏡像檔案,以便完成遊戲的安裝,如果安裝完以後那么就可以再載入它要求的鏡像進入遊戲。。Daemon Tools是一款不錯的
虛擬光碟機軟體,利用它就可以直接將ISO檔案虛擬為光碟檔案使用。Daemon Tools的安裝很簡單,在完成檔案的複製工作後,系統會提示你安裝一個
虛擬光碟機的新硬體,需要重新啟動來完成軟硬體的安裝。Daemon Tools能自動設定成為自啟動,只在系統列上生成一個小圖示,用滑鼠左鍵點擊,進入選單選擇ISO檔案的位置,即可將ISO檔案虛擬成光碟。其實還有很多解壓鏡像檔案的軟體,如
精靈虛擬光碟機,powerISO等等!
畫格美術 2013-03-12
所謂鏡像檔案其實和ZIP壓縮檔類似,它將特定的一系列檔案按照一定的格式製作成單一的檔案,以方便用戶下載和使用,例如一個測試版的作業系統、遊戲等。鏡像檔案不僅具有ZIP壓縮檔的“合成”功能,它最重要的特點是可以被特定的軟體識別並可直接刻錄到光碟上。其實通常意義上的鏡像檔案可以再擴展一下,在鏡像檔案中可以包含更多的信息。比如說系統檔案、引導檔案、分區表信息等,這樣鏡像檔案就可以包含一個分區甚至是一塊硬碟的所有信息。使用這類鏡像檔案的經典軟體就是Ghost,它同樣具備刻錄功能,不過它的刻錄僅僅是將鏡像檔案本身保存在光碟上,而通常意義上的刻錄軟體都可以直接將支持的鏡像檔案所包含的內容刻錄到光碟上 |
|
|
快速上手
WinISO是一款功能強大的鏡像檔案處理工具,它可以從CD-ROM中創建ISO鏡像檔案,或將其他格式的鏡像檔案轉換為標準的ISO格式,還可以輕鬆實現鏡像檔案的添加、刪除、重命名、提取檔案等操作。
一、創建ISO檔案
單擊主界面的“新建”按鈕,此時即可從
資源管理器中拖動檔案到WinISO主程式視窗中,然後只要單擊“保存”按鈕,在打開的保存對話框中選擇保存路徑並命名後,WinISO就會馬上建立一個
ISO檔案了。
二、編輯鏡像檔案
在編輯之前需要首先打開一個鏡像檔案,單擊
工具列的“打開”按鈕,在打開對話框中選擇一個鏡像檔案,比如softimg.iso,然後單擊打開。WinISO可以直接打開ISO、BIN、NRG、IMG、CIF等光碟鏡像檔案以外,還可以打開FCD、VCD等虛擬光碟機鏡像檔案。
1.添加檔案:向鏡像檔案中添加檔案的方法是,從資源管理器中拖動檔案或資料夾至WinISO主程式視窗中,或單擊“添加”按鈕即可。最後單擊工具列的保存按鈕保存鏡像。
2.刪除檔案:從當前鏡像檔案中刪除檔案,首先選取要刪除的檔案或者資料夾,然後單擊滑鼠右鍵,執行“刪除”命令,完成後,單擊工具列的保存按鈕。
3.從ISO/BIN檔案中提取檔案:有時,我們可能只需要鏡像檔案中的某一個檔案,那么就可以採用提取的方法。選中你需要的檔案,然後點滑鼠右鍵(或者是單擊工具列上的“提取”按鈕),你會看到一個選單,選“提取”,會打開一個“提取檔案”對話框,單擊“…”按鈕選擇保存路徑,並在下方“檔案”欄中選擇提取的類型為當前被“選擇檔案”,還是提取全部鏡像檔案,完成後單擊“確定”按鈕。
三、將光碟內容做成ISO檔案
單擊主選單欄“操作”,選擇“從CD-ROM製作 ISO”選項,或直接按下快捷鍵“F6”,此時會打開“從CD-ROM製作ISO檔案”對話框,在對話框中選擇CD-ROM的所在盤符,並選擇所要創建的 ISO 檔案存放的目錄。在檔案中提供了兩個選項,分別是ASPI和檔案方式。
注意:ASPI方式是使用
Windows系統內部的ASPI接口驅動程式去讀光碟機,這種方式的效率和速度比較高,並且它在ISO檔案里可以記錄下啟動光碟的啟動信息,推薦使用此方式。如果發現ASPI驅動程式報告提示“不能使用ASPI”的時候,可以選擇“檔案”方式去創建,但是“檔案”方式有個問題就是如果光碟是啟動光碟的話,ISO檔案中會丟失啟動信息。
完成設定後單擊“製作”按鈕,就可以開始創建 ISO 檔案了。
四、鏡像檔案格式的轉換
1.BIN 檔案轉換為ISO檔案:執行“轉換/BIN轉換為ISO...”命令,在打開的“BIN轉換為ISO...”的對話框中,點一下“...”瀏覽按鈕,在對話框中選擇源檔案,並在輸出檔案中選擇檔案轉化後存放的資料夾,同時設定好檔案名稱,最後單擊“轉換”按鈕,即可完成轉換。
注意:如果被轉換的鏡像檔案中包含有音、視頻檔案信息,那么系統會打開“高級轉換”視窗,可根據需要選擇所要轉換的軌道,數據軌道將被轉換為ISO檔案,音樂軌道將被轉換為WAV檔案,視頻軌道將被轉換為DAT檔案。
2.ISO檔案轉換為BIN檔案:執行“轉換/ISO轉換為BIN...”命令,在打開的對話框中,單擊“...”瀏覽按鈕,在對話框中選擇源檔案,並選擇檔案轉化後存放的資料夾和保存檔案名稱,單擊“轉換”按鈕即可完成轉換。
主要內容
iso鏡像檔案包含兩部分
第一部分是引導信息,是一個
iso檔案最關鍵的部分。引導信息缺失的iso檔案無法引導系統。也就是說,如果你用一個引導信息缺失的iso系統鏡像檔案裝系統,你的電腦主機板bios無法感知光碟信息,那么你裝系統時當電腦第一次重啟後你將無法看到正常情況下安裝系統的那個畫面,螢幕將是一片漆黑,只有一個光禿禿的游標在左上角閃動,不會再有下一步反應。iso檔案的引導信息部分是不可見的。也就是說它存在於iso檔案的檔案頭裡,用winrar之類的解壓縮軟體打開iso檔案是看不到它的引導信息的,因為解壓軟體無法渲染iso檔案的檔案頭。所以如果你把一個iso檔案用winrar像解壓.rar那樣解壓出來,然後拿那些解壓得到的檔案去裝系統是不能成功的,因為它的引導信息丟失了。當然你可以雙擊iso檔案,用
winrar打開(畫格美術告訴你,千萬不要解壓出來,否則你的iso檔案就廢了),用它通過硬碟安裝的方式安裝系統,形成雙系統。
第二部分就是iso檔案的檔案系統,也就是你用winrar打開一個iso檔案所看到的東西。一個安裝系統用的系統iso鏡像,你用winrar打開後看到的是系統的原始封裝檔案,並不是系統安裝好後你在C糟里看到的那些東西。裡面不會有什麼windows資料夾之類的東西。打個比方,從下載安裝
360安全衛士,你下到的東西並不是你在你的安裝路徑下C:\Program Files\360看到的那些東西,你下到的是一個setup.exe,它就是360安全衛士的一個原始封裝檔案,也就是360安全衛士的原始安裝檔案。一個windows作業系統也是這樣的。iso鏡像里存在的只是它的原始安裝檔案。
整個安裝windows作業系統的過程其實就是首先電腦主機板讀取iso的引導信息並正確進入iso的引導環境,然後CPU在iso引導信息的指引找到iso檔案里包含的系統原始封裝檔案的檔案頭,開始讀取,然後根據檔案頭信息的指引檢測你的硬碟看你的硬碟分區情況以及是否存在先前安裝好的windows的舊檔案,根據檢測到的情況在螢幕上顯示相應的提示(例如詢問你想把系統裝在哪個盤?是否將該盤格式化?採用哪種方式
格式化?),然後CPU綜合用戶的輸入,按用戶的指令對相應分區執行相應操作,最後在用戶指定的分區將系統原始封裝檔案解壓縮展開得到windows資料夾下以及系統盤下其他所有需要的系統檔案,建立新的系統註冊表,完成所有系統相關的.ax與.dll檔案的註冊,並檢測你的相關硬體(如網卡,音效卡,顯示卡)完成相關硬體在新系統的註冊。OK,安裝完畢,你打開系統盤可以見到windows資料夾了,你自己手動把已經在系統里註冊了的硬體的驅動程式裝好就可以使用了。
樓主想把系統檔案直接用工具軟體封裝成iso,這樣得到的iso雖然引導信息健全,但是裡面的檔案系統全是windows安裝後得到的系統檔案,而不是原始的系統封裝檔案,所以檔案頭缺失,因此安裝過程中CPU無法根據檔案頭的指引檢測你的分區情況,也無法執行解壓縮重建系統註冊表並完成硬體註冊,所以安裝時肯定報錯,安裝無法完成。
製作檔案
Ghost系統鏡像檔案,可以恢復到絕大多數計算機上使用,而且速度快,對於經常裝系統的人來說能夠提供方便.
1. 工欲善其事,必先利其器。
首先,我們需要準備製作所需要的工具:
S&R&S 智慧型系統封裝工具
DEPLOY.CAB 在系統安裝光碟:SUPPORTTOOLS目錄下自帶
Ghost 只有v8.0以上版本才能夠支持NTFS分區
Windows2K/XP/2003系統安裝光碟
DllCacheManager Dllcache備份還原工具
UltraISO ISO鏡像製作
EasyBoot 光碟製作
2. 簡要說明分區格式說明
然後,你要正常安裝作業系統,並且要打好系統安全補丁,這樣你做的ghost才可以算是最新版的,可以不受到一般病毒的威脅.注:系統一定要安裝到C糟,安裝作業系統時可以選擇FAT32和NTFS兩種檔案格式,個人建議採用FAT32格式,因為Ghost對於FAT32的壓縮率比NTFS大一些,這樣就可以減少製作後的備份系統的體積,還是就是建議安裝免激活的系統,這樣可以省去更改硬體以後的麻煩。
3.常用軟體的安裝
如果你想在Ghost還原系統的時候,一併安裝上你想要用的軟體,
比如:office.winrar.ACDsee什麼的,那你就要先安裝好.如果你安裝有你想要的輸入法,那你必須,在控制臺中,雙擊:區域和語言選項.在彈出的對話框中選擇"高級"選項.在"默認用戶賬戶設定"框下的"將所有設定套用於當前用戶帳戶
和默認用戶配置檔案"選中,這樣,在封裝系統後,在安裝時,就可以使新的輸入法一併添加到語言欄了
4. 系統重新封裝工具
就是安裝S&R&S 智慧型系統封裝工具,你只需要一直選"下一步"就可以了.它會自動在當前系統的根目錄下創建一個叫sysprep的資料夾,然後你就把系統安裝光碟SUPPORTTOOLS目錄下的DEPLOY.CAB檔案複製到sysprep資料夾里就可以了安裝DllCacheManager_V1.0 Dllcache備份還原工具解壓DllCacheManager.rar檔案,然後把DllCacheManager.exe、ZProgBar.ocx兩檔案拷貝到%systemroot%目錄(XP系統是C:/windows目錄,2K系統為C:/winnt目錄)中即可
5. 具體製作步驟詳解
為了使備份好後的系統體積更加小巧,我們要對系統進行一次減肥
第一.關閉系統還原。打開控制臺,雙擊"系統",在彈出的對話框裡選擇"系統還原"選項,選中"在所有驅動器上關閉系統還原",然後點"確定"就可以了
第二.關閉系統休眠。打開控制臺,雙擊"電源選項",選擇"休眠",把"啟用休眠"前的勾給去掉,然後點"確定"就可以了
第三.清理磁碟並刪除系統和IE的臨時檔案清理磁碟
開始——程式——附屬檔案——系統工具——磁碟清理——選擇驅動器——確定——選項擇刪除檔案——確定
第四。刪除IE臨時檔案和歷史記錄
右鍵IE——刪除
COOKIES(I)——確定——清除歷史記錄(H)——是——確定
第五。刪除最近打開的文檔記錄
開始——設定——系統列和開始選單——開始選單——自定義——高級——清除列表——確定
第六。整理磁碟碎片
開始——所有程式——附屬檔案——系統工具——磁碟碎片整理程式,選擇你要整理的磁碟,整理一下就可以了
6.系統封裝
1.創建sysprep.inf自動應答檔案
雙擊sysprep資料夾里的setupmgr.exe檔案---創建新檔案---sysprep安裝---Windows XP
---是,完全自動安裝---輸入名稱/單位---輸入產品密鑰---自動產生計算機名......確定---完成。
2、修改恢復安裝時的背景圖
在sysprep資料夾下放置一張自己的setup.bmp背景圖,修改sysprep.ini檔案,增加:[OEM_Ads]
Background=setup.bmp
3、封裝系統
運行Sysprep目錄中的Sysprep.exe或msprep.exe智慧型封裝工具進行封裝
在系統封裝畫面的4個先項中,第二個一定要選上,第一三四項不用選,關機模式可以根椐需要選擇,建議選擇"退出".
4.務份DLLCACHE目錄檔案
運行%systemroot%目錄下的DllCacheManager.exe,按它的提示完成dllcache目錄檔案備份即可,
注:%systemroot%目錄(xp系統是在C:/windows目錄下,2000系統是在C:winnt目錄下)
5.再進行一次磁碟清理
7.製作Ghost系統鏡像檔案了
用DOS啟動計算機,運行Ghost依次選擇選單中的"local→Partition→To Image",在彈出的對話框中,選擇硬碟的第一分區(C糟),並設定好鏡像檔案保存路徑和檔案名稱,例如"D:ghostxpghost.gho",然後在選擇了壓縮方式後,按"YES".最終生成的xpghost.gho檔案就是Ghost系統鏡像檔案了"
8.製作啟動光碟
用到
easyboot製作一下自己個性的啟動畫面,然後再用UltraISO製作成ISO,就可以了,最後刻盤.